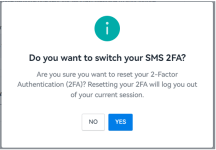Switch from Text Message authentication to Authenticator app
Install an authenticator if you don't already have one
This process is very simple.
Basically just follow the prompts.
You can use a variety of authenticators. Examples are
There are no doubt many others.
You'll need to have one of these installed before starting this process.
For a given input (eg application and login name), these authenticators should all generate the same six digit code.
The code is refreshed every 30 seconds.
In the past, I've tested this having Google/Microsoft/Authy set up on different devices and seeing the same six digit code appear on each one, flipping over to a new code once the 30 seconds was up.
I do remember seeing some very slight differences in the timing of the change to a new code at the 30 second interval.
Not sure what the cause of that was, but if you use the code very close to it's expiry and it fails, you should be able to get the next one or one after that, taking care to allow plenty of time before it expires.
Do the switch
Go to Settings, Security.
Click on SWITCH.

Once you've clicked on SWITCH, you'll see this message:

Click YES to continue.

Enter the OTP six digit code sent via SMS and click SUBMIT.

IMPORTANT: If you have a previous 2FA setup for your Kinesis account, ensure that you delete it before setting a new one up.
The codes generated will be different and should you end up with multiple 2FA setups for your Kinesis account, it will cause confusion.
At this point, the simplest approach is to open your authenticator app, add an account and scan the QR code to provide the details of that account to the app.
You probably won't have any issues, but using an older phone, I had to zoom my browser to 150% to achieve a successful scan.
If you can't scan the QR code, then you can copy/paste the "Your Key" string to your authenticator app.
This could be done via an app that you have on both your desktop and your phone.
(If you're doing the whole process on your phone, then copying/pasting "Your Key" is likely to be the most straightforward action.
When you've successfully set up the new account in your authenticator app, click NEXT.
The next step is to check that you have set things up correctly in your authenticator.
Enter the six digit code displayed in your authenticator app for the account you just set up.
Then click SUBMIT.

If the code is correct, you should see this message next:

Clicking DONE will log you out.
When logging back in, enter the six digit code from your authenticator app for the account that you set up.
Install an authenticator if you don't already have one
This process is very simple.
Basically just follow the prompts.
You can use a variety of authenticators. Examples are
- Microsoft
- Authy
- Duo
There are no doubt many others.
You'll need to have one of these installed before starting this process.
For a given input (eg application and login name), these authenticators should all generate the same six digit code.
The code is refreshed every 30 seconds.
In the past, I've tested this having Google/Microsoft/Authy set up on different devices and seeing the same six digit code appear on each one, flipping over to a new code once the 30 seconds was up.
I do remember seeing some very slight differences in the timing of the change to a new code at the 30 second interval.
Not sure what the cause of that was, but if you use the code very close to it's expiry and it fails, you should be able to get the next one or one after that, taking care to allow plenty of time before it expires.
Do the switch
Go to Settings, Security.
Click on SWITCH.

Once you've clicked on SWITCH, you'll see this message:

Click YES to continue.

Enter the OTP six digit code sent via SMS and click SUBMIT.

IMPORTANT: If you have a previous 2FA setup for your Kinesis account, ensure that you delete it before setting a new one up.
The codes generated will be different and should you end up with multiple 2FA setups for your Kinesis account, it will cause confusion.
At this point, the simplest approach is to open your authenticator app, add an account and scan the QR code to provide the details of that account to the app.
You probably won't have any issues, but using an older phone, I had to zoom my browser to 150% to achieve a successful scan.
If you can't scan the QR code, then you can copy/paste the "Your Key" string to your authenticator app.
This could be done via an app that you have on both your desktop and your phone.
(If you're doing the whole process on your phone, then copying/pasting "Your Key" is likely to be the most straightforward action.
When you've successfully set up the new account in your authenticator app, click NEXT.
The next step is to check that you have set things up correctly in your authenticator.
Enter the six digit code displayed in your authenticator app for the account you just set up.
Then click SUBMIT.

If the code is correct, you should see this message next:

Clicking DONE will log you out.
When logging back in, enter the six digit code from your authenticator app for the account that you set up.